How to take a screenshot with your iPhone
Press the 'sleep' button and the 'home' button simultaneously (see first photo below) - the screen will 'blink' as if taking a photo (if you have the ringer button set to on it will make a camera sound).
The photo is now in your Camera roll.
See demo photos (second and third photos) at the end of this post.
Why would you want to do this?
I use this A LOT when I'm going to be travelling somewhere and can't guarantee I'll have a good wifi or 3G signal, and I might need to have a local map with me. So I check the map via my home wifi and screenshot it for use later. Clearly I also use this function for demonstration purposes too ;)
Further info
The relevant buttons are marked on this photo which I pinched from Wikimedia then tweaked.

Photo credit: Flickr user lecates (http://www.flickr.com/photos/lecates/354510858/), taken from Wikimedia (http://commons.wikimedia.org/wiki/File:Apple-iPhone-001.jpg).
Examples
Screenshot of iPhone map showing London Zoo
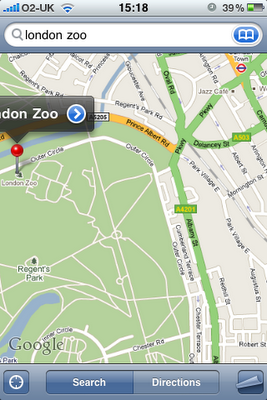
Close up - keeping this sort of thing in my Camera Roll means I'm less likely to get lost even if there's no signal.
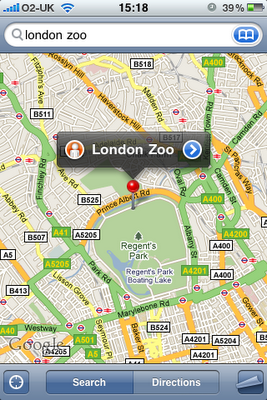
I say 'less likely' but I should admit my propensity for getting lost and comedic lack of spatial / 3D competence. This is an example of me turning my iPhone into a kind of assistive technology ;)
ReplyDeleteFantastic! I never knew that...
ReplyDeleteI've also used it to photomessage Email settings
ReplyDeleteinformation to a friend so they knew how to set up their email - far easier than typing the stuff out in a fresh text.