If you've already got the files on your computer, jump to Bullet Point 7.
My computer is running Windows XP and I downloaded RealPlayer SP from Real which includes the RealPlayer SP Converter.
RealPlayer SP enables you to download any video that is either playing, or ready to play on the screen (a little pop up window appears giving you the opportunity to 'download now').
RealPlayer SP Converter can convert the downloaded video into a range of media, including .m4v files suitable for playing on an iPhone.
So the first step would be to download RealPlayer SP....
Once downloaded, pick a video you want to watch - for the benefit of nostalgia I chose the last ever outing of the ITV Schools Rotomotion logo from YouTube.
1. The 'Download this video' option appears ... highlighted in orange
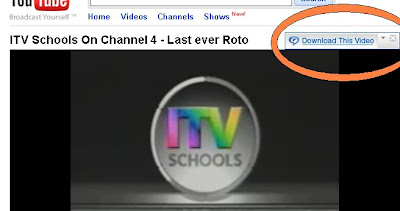
2. Clicking the 'Download this video' link brings up the downloader, which looks like this
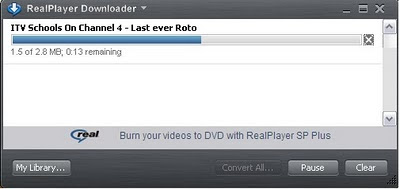
(Note that 'Convert All...' , to the left of Pause, is greyed out until the video finishes downloading.)
3. Once the video is downloaded, the programme will give you the option to convert it to a different filetype - that page looks like this - I've already selected the Apple iPhone option and where I want to store the video.
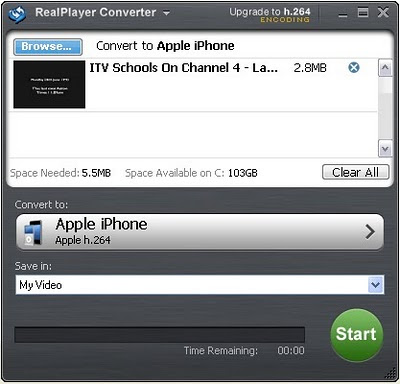
4. Because I've used it before it's already set to 'Convert to:' Apple iPhone / h.264 but there are other options, some examples of which are below
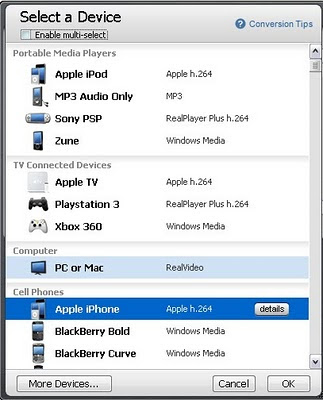
5. OKing the green Start button (in 3) starts the conversion process.
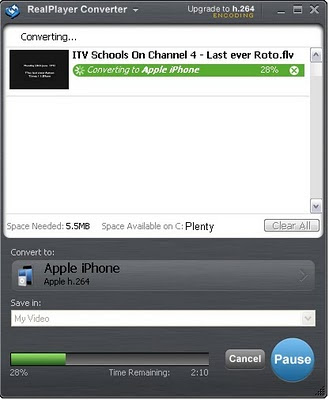
6. Once the file is converted you're given the option to save it to iTunes by clicking 'Add converted files to my iTunes library'.
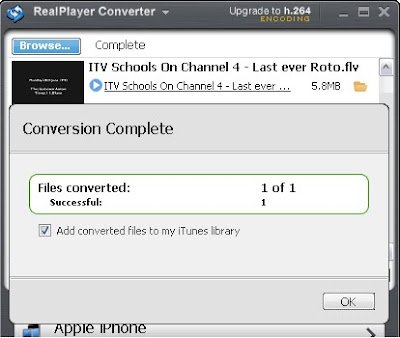
7. If you've already got files on your computer and want to add them to the iTunes library, follow Step One of this page. iTunes does have its own converter - select a media file from within your library, right click and choose the option highlighted in red below.
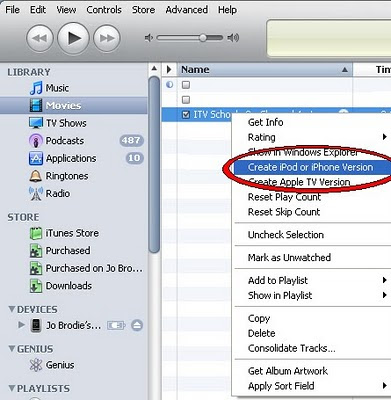
8. To get the video onto your iPhone, connect it to your computer and wait for it to be recognised. Click on the battery icon that comes up next to the DEVICES menu (highlighted in green in the screen capture below) and this will bring up everything that's on your phone. Click the 'Movies' tab (highlighted in blue), tick the check box for your video (in orange), then apply (purple).
The phone will probably automatically sync, but if not, click File / Sync 'your phone'. Open he iPod icon on your phone, let the library update and your file should now be there.
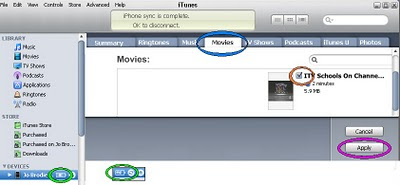
I've heavily edited some of the screenshots so let me know if they're less useful than I think they are and I'll upload the full size versions to Flickr.
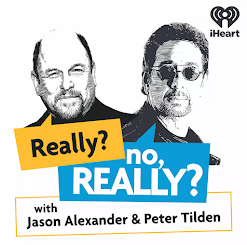




Here's a similar tutorial on "how to transfer videos from computer to iPad".I hope it helps, too.
ReplyDeletehttp://www.leawo.com/knowledge/how-to-transfer-videos-from-computer-to-ipad-without-itunes.html
Thanks :)
Delete