Effing effing lines in Word. You put them in thinking they might break up the text a little. And so they do, effing it all up entirely and chasing you around the page.
How to get rid of the little bastards?
My method is below but a commenter below suggested using Ctrl+Q which you might like to try first:
Anonymous Fri May 17, 11:54:00 am 2013"You can also use the magic of ctrl+Q this resets the paragraph formating. have something of text on both side of the offending line, select that and press ctrl+q ^^"
Highlight the area of concern and click on the Page Layout tab in the menu (File | Home | Insert | Page Layout). Swear for a bit until you spot the word 'page borders' in the 'Page background' section of the ribbon thing. Click on that and then click on the Borders tab on the left (you'll probably be on the default tab in the middle which is Page Border). Click the 'None' setting in the left and then OK. This should magically remove the lines. [See pictures below]
If you get into real difficulty the only foolproof way I've found of wresting back control from recalcitrant text is to copy and paste it into Notepad (try C:\Windows\system32\notepad.exe but if not it's Start > notepad [then press enter]) which strips the text of all formatting allowing you to start from scratch.
I use Notepad more than I use any other software programme, before transferring text to whatever programme I want to save it in. If it's really important stuff I tend to write it directly into Evernote and I press Ctrl+S very frequently to make sure I've saved it. Word has its own autosave which is useful but I nearly always start a document in Notepad.
Picture 1 is what happens when you create a solid line using the hyphens... you can use the option that appears just after you create one to nip future solid lines in the bud but for previously created lines see picture 2.
Other posts in the Word tips series...


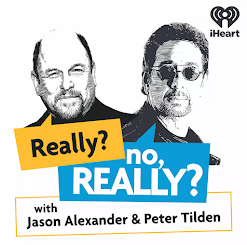




i hate you
ReplyDeleteOh well, never mind ;)
ReplyDeleteTHis didn't work for me :(.. I add in the line by putting consecutive ------------- and then Enter.
ReplyDeleteIt didn't work for me either. The line I'm trying to get rid of appear in a recipe I downloaded. When I fiddle with the line it moves around but I can't delete it.
DeleteIn that case I think the only permanent solution is to copy the text into any plain text editor (to be honest the comment box on this page would do!) such as notepad (PC) or TextEdit (Mac). Plain text will eliminate all formatting, then you can re-paste the plain text into a new Word doc and format it to suit. If you copied and pasted it from a website it will probably have a lot of extra formatting in addition to the line. Good luck.
DeleteThank you so much. It worked, wonderful.
ReplyDeleteYES! Thanks. We were wrangling with this for a bit.
ReplyDeleteAdam
I wonder if B Corson's had any success yet... it should work but you do need to select above AND below the line - I usually select a bunch of text either side if possible, and then switch off the borders.
ReplyDeleteYou are a beautiful soul.
ReplyDeleteOooh, steady ;)
DeleteAnonymous writes "Its not ****ing working. Help me." but they didn't use asterisks.
ReplyDeleteI'm happy to help but asking me for help while swearing at me and not saying please, and not telling me what version of Word you've got doesn't make it easy for me to provide a solution and certainly doesn't help me muster up much enthusiasm for doing so.
A new document with unformatted text pasted first into Word and then into the new empty Word document cannot contain any lines. If that doesn't work I'm afraid you've bested me and will need to find a nerdier Word user for help, sorry.
should be 'text pasted first into Notepad (or TextEdit set to plain text if you're using a Mac) and then into the new empty Word document..."
DeleteBingo .. Thanks!
ReplyDeleteTHANK YOU!! <3
ReplyDeleteWoohoo! Thank you! I have been struggling with this issue and it was about to drive me insane. I ran around the house giving everyone a high five that's how stoked I was.
ReplyDeleteHaha I am delighted it worked, thanks for the giggle :)
DeleteMy line kept running all over the page, so I had to highlight the entire page before clicking on None under Borders instead of just highlighting where the line was located at the time. But it worked! Thank you!!!
ReplyDeletelol the line described above pisses the shit out of me but my line was the one you get from selecting horizontal line settle in drawing the table section....OMG!! I drew a table and after that any text i wrote kept bring a short horizontal line every time i pressed enter. took me half an hour to figure out the option was selected in the table section. ugh word issues. pshh good article though!! i've had the long border line problem before!!
ReplyDeleteGo fuck yourself.
ReplyDeleteA harsh critique of the error in my pictures no doubt, I can only apologise.
DeleteYou can also use the magic of ctrl+Q this resets the paragraph formating. have something of text on both side of the offending line, select that and press ctrl+q ^^
ReplyDeleteGold medal to Anonymous. I appreciate the paragraph lines tip, but it didnt help me, and i seem to remember from before too that this only works in some instances. Deleting all the text neither, and I get so frustrated, as this has bugged Word since at least '97. I never knew of Ctr Q, but will add it to my list of favorite 'unkown' shortcuts. (Like for instance Shift F3 to change case).
DeleteAh Shift F3. It is rather wonderful :) For others who've not used it, select a piece of "ALL CAPS TEXT" press shift and then F3, it will become "all caps text", press F3 again and it's "All Caps Text". You can keep cycling through if you want, but those are the only options it does :)
DeleteIf I've not already done so I shall add Ctrl+Q to the post itself for people who like other keyboard shortcut options or who are using a different version of Word from me.
Thank you, thank you, you wonderful woman. This feature of Word has driven me crazy for years and years. It's one of the things that kept me on WordPerfect for my dissertation - I needed tight control over my document. And then, OH! The Magic of Shift F3. I love secret shortcuts.
ReplyDeleteThank you! Control Q worked like a charm. I tried reading the Microsoft explanation of how to get rid of that line and couldn't understand their instructions. Control Q is about my speed - I can understand that. :-)
ReplyDeleteAwesome thank you! I had a good laugh as well because I googled "How to get rid of those f***ing lines in Word" and the first part of your post said 'effing, effing..." haha!
ReplyDeleteHaha I didn't know Google could translate between 'effing' and 'f***ing' :-)
DeleteGlad you've solved the lines anyway!
OMG!!!! The bit with the Notepad was GENIUS! Please know that you will now forever be one of my heroes.
ReplyDeleteAww thanks Minn, I'm getting a heroic-looking cape made up now :-)
DeleteCutting the text out, with the subburn line, pasting it to a text editor (line dropped) and then copying and pasting the text back to Word 2010, the line finally disappeared. It only took about 2 hours of reading and trying.
ReplyDeleteThank you! I tried for a half an hour to get rid of these two stupid lines in a proposal that needs to go out today, and it came from a template someone else set up, and I had no idea how they got there or how to get rid of them. Ctrl Q fixed it immediately. God Bless.
ReplyDeleteThank you for this - so helpful :)
ReplyDeleteYou're welcome Caryl, thanks for saying so :-)
DeleteWow, I should use Word more so I can waste time doing simple tasks like all you folks. Sounds like a great product.
ReplyDeleteWell... since lots of people have found out how to this it would seem that fewer are wasting time on this particular task. I prefer notepad myself for drafting but since most people have Word when I need to share something with someone I use that (unless it's an entirely different set of people who prefer using Google Drive - I've written at least one post on how to do something on that too) ;)
DeleteThank you so much for this! I was at a loss!
ReplyDeleteTHANK YOU!!! Those lines were driving me CRAAAZZZY. (I'm still not quite recovered.)
ReplyDeleteYou're welcome, thanks for commenting and I'm glad you found it useful :)
DeleteHilight the WHOLE PAGE and then Page Borders -> Borders -> None and Celebrate!
ReplyDeleteWell that'll work, but it might be a bit overkill if you want to keep one or two lines :)
DeleteMEGA appreciation to you Jo (!) - I was starting to get dizzy with frustration. Using your method, I initially underestimated the "area of concern" in that I first highlighted only a couple blank lines above and below the uneliminatable (what a glorious mouthful to pronounce!) dotted line and the line just moved upward after doing a DELETE. However, when I highlighted the whole paragraph above the line (which must have been the proper "area of concern"), VOILA!!! - the irritating little bugger of a dotted line whooshed through the event horizon into the black hole at the center of the Word galaxy, never again to see the light of day. More or less irrelevant aside, but to show appreciation: All the denizens of my home Babylon 7 (improved model spaceship since Babylon 5 retirement) love your work and would like you to be our SCIENCE OFFICER! The pay is good and you live longer near the speed of light. Plus you get to meet a lot of interesting aliens. Like the Narn G'Kar, who in a prior reincarnation was the one armed man in The Fugitive (actor Andreas Katsulas). Jo, YOU THE BEST!
ReplyDeleteHaha, thank you :) I might stay on Earth though, its people are still struggling with Word...
DeleteJo thank you so much!!! I'm so sorry some people have written nasty stuff... Honestly, it's so beautiful for you to have bothered at all! But it worked for me - and so many others. Some people just aren't good at following instructions.
ReplyDeleteHave a gorgeous day - you deserve it.
Aww thanks Rachel :) I must confess I write these posts partly out of enlightened self-interest as I know full-well that I'll forget how to do something at some point and I'm able to remind myself from my previous posts!
DeleteIt's a bit strange that people are rude, but we are generally at our worst when tackling software annoyances so I don't take it personally.
Jo
Okay, I have one of those lines that won't go away. You cannot move it, highlight it, delete it or get the curser to click onto it. It is a line that runs from 0-2 on the ruler, so it's small not a line that goes across the whole document. It also has a dotted line surrounding it kind of like a text box and it shows a carriage return after it if you hit the Hide/Show icon. What is it and how do I get rid of it? Thanks, Dawn
ReplyDeleteGosh I have never heard of this, I shall ask people on Twitter and see if anyone knows.
DeleteIs it still there when you toggle the Hide / Show icon (by clicking on the backwards P or 'pilcrow' as it's correctly called)? If it disappears that might be what happened. If it doesn't disappear does it interfere with your text editing and does it appear on a printed copy? It sounds like some sort of layout setup that I don't know about.
Whereabouts in the document is it? If at the very top or bottom I wonder if it's part of the Header or Footer - that would explain why it's difficult to interact with, usually you have to double-click in the space to open the Header / Footer editing pane.
If you select the entire contents of the document (using Ctrl +A to select all) does it become selected? And if you paste the contents into a new Word doc is it transferred across (if not I'd save a new copy of the file without the odd mini-line)? Off the top of my head I'm not sure if selecting all the Word document will also include the Header / Footer...
A mystery! Good luck :)
Jo
I struggled with a line in my document that I could not remove and I tried every tip I could find online. Finally, I found the fix! It's a footnote separator which appears as a graphic line inside a dotted border ending with a paragraph symbol. You must change your view to draft, then go to references on the ribbon, and select show notes. In the bottom box, select footnote separator from the drop down list. Finally, you can select and delete the line. This same line has appeared in several documents that someone else created and I could not figure out how to remove them. I had to dig through Word's help for days before I finally found it. What a lifesaver!
DeleteNone of this worked for me. After many hours spent poking around I realised that I had selected the 'show text boundaries' option. Btw, I have Word 2013 installed.
ReplyDeleteXanc
Thank you! Ctrl Q worked like a charm!
ReplyDeleteThis was making me crazy, the lines kept appearing every time I draw a table or when copying and pasting something in the document. I wasted so much time trying to delete them unsuccessfully. Ctrl Q didn't work but the "page layout>borders" did!! Thank you so so so much!!!
ReplyDeleteHey Jo,
ReplyDeleteThanks a ton for saving me from trouble. This really helped and solved the purpose. Thumbs Up. ;)
I'm delighted to hear it, thanks for letting me know :)
DeleteThank you Jo. Ctrl Q did worked at first for me, then didn't. I tried the page layout / borders. Worked for a couple (no idea how they just appeared if I pasted, just showed up). Went back to Ctrl Q. Document is line free. Thank you! Thank you! Thank you!
ReplyDeleteAloha Jo :) Thanks so much!! I was going mad with this. I pasted it into Notepad. Then back into a new Word doc. Voila. Fixed. :) Phew. Thank you!! Aloha Meg :)
ReplyDelete